- Front Faceplate
- Rear Faceplate
Deployment
To deploy the Datto Networking Appliance, follow the steps in our Datto Networking Appliance (DNA): Hardware installation guide. For an in-depth video tour, see the following video.
Datto Networking overview, 58:39, Wistia
Accessing Your appliance
The Datto Networking Appliance uses a web-based management interface. To access it, you will need to install the device and log into it using your Datto Partner Portal account. Refer to Setting up the Datto Networking Appliance (DNA) and Accessing Your Cloud-Managed AP, Switch Or DNA to learn more.
Creating networks
To configure a wireless network, see our Datto Networking Appliance (DNA): Creating or adding wireless (WiFi) networks article. To set the wireless network broadcast frequency that your device uses, or to globally enable or disable the broadcast of wireless networks from the appliance, review our Datto Networking Appliance (DNA): Global WiFi Settings article.
Creating LANs
You can create up to four unique LANs on the Datto appliance. To get started, see Datto Networking Appliance (DNA): LAN Settings.
The Datto Networking Appliance features many additional customization options that you can access in the appliance GUI.
Status page

The Status page provides network reporting and management options. It contains the following features. Click a feature name to learn more.
- Network Health
- Network Usage
- Browse Networks
- Recent Events (Logs)
- Router Details
- Port Overview
- WAN Details
- VPN Tunnels
System page
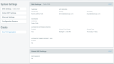
The System page provides system management options for your Datto Networking Appliance. It contains the following features. Click a feature name to learn more.
- DNA Settings
- Global WiFi Settings
- Ethernet Settings
- Alerts Configuration
- Configuration Restore
- Port Aggregation
Networks page
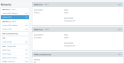
The Networks page allows you to configure all primary networking options for your Datto Networking Appliance. It contains the following features. Click a feature name to learn more.
- WAN Port Settings
- WAN Load Balancing
- LTE
- LAN Settings
- Site-to-Site VPN
- Client VPN
- Static Routes
- Adding Another LAN
- New WiFi Network
- Global DNS
Firewall page
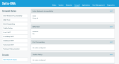
The Firewall page allows you to configure advanced networking and security options for your Datto Networking Appliance. It contains the following features. Click a feature name to learn more.
- Inter-Network Accessibility
- DMZ Host
- Port Forwarding
- 1 to 1 NAT
- 1 to Many NAT
- Outbound NAT
- Advanced NAT
- Failover Policy Control
Applications page
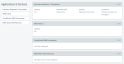
The Applications page allows you to set Intrusion Detection & Prevention (IdP) rules, configure web filters, and create conditional DNS forwarding and static host mapping rules. It contains the following features. Click a feature name to learn more.
- Intrusion Detection / Prevention
- Web Filters
- Conditional DNS Forwarding
- DNS Static Host Records
Fleet Management page
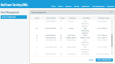
The Fleet Management page lets you copy the configuration from the DNA you're currently managing to other DNAs in your fleet. Select the check boxes for each device you wish to configure, then click the Apply Configuration button.
The source and destination devices must be running the same firmware version in order to copy configuration. For more information please see: Copying the configuration from one DNA to another.
Diagnostics page
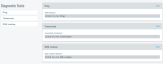
The Diagnostics page provides tools to assess and troubleshoot a network using your Datto Networking Appliance. Click a tool name to learn more.
Front faceplate
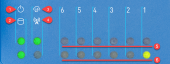
- Power
- HDD Activity
- Offsite server connectivity
- LTE connectivity status
- Green = Gigabit connectivity
- Amber = ~100 Mb connectivity
- Port 1 - 6 connectivity status
- Green = Gigabit connectivity
- Amber = ~100 Mb connectivity Port 1 - 6 activity
Rear faceplate

- Power switch
- DC in
- Factory reset pinhole
- Reboot pinhole
- Ports 1 & 2 (WAN)
- Ports 3 & 4 (LAN)
- Ports 5 & 6 (LAN)
- 2x USB 2.0 (currently unused)
- Console Port
Removing DNAs from the Partner Portal
Datto Networking Appliances are automatically removed from the Partner Portal when they are received back by the warehouse. In extenuating circumstances where the DNA is lost, stolen, destroyed or will otherwise never legitimately be expected to be activated again, contact Datto Technical Support for assistance.
Additional Resources
 | Need troubleshooting help? Open the Kaseya Helpdesk. |
 | Want to talk about it? Head on over to the Community! |
 | Have an idea for a new feature? Want to learn about upcoming enhancements? Visit the Ideas forum! |
 | Provide feedback for the Documentation team. |
Was this article helpful?
Why wasn't this article helpful? (check all that apply)
I couldn't find what I was looking for. The instructions are confusing or unclear. Following the instructions doesn't produce the intended result.Thanks for your feedback. Want to tell us more?
Great!
Thanks for your feedback. Want to tell us more?